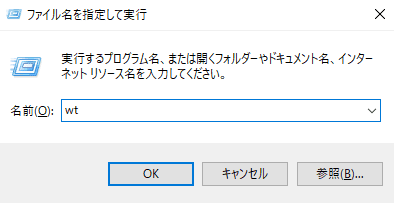これは何?
Windowsでコマンドプロンプト(cmd.ex)やWSL(Windows Subsystem for Linux)とか使って作業していると、いつの間にかたくさんの窓を開いていて、「この作業してたのどの窓だったっけ?」みたいになりませんか?私はなります。
そういう人にはタブ分割やパネル分割をサポートしているWindows Terminalが便利だから使ってみて、という記事です。
以下、公式ブログより、使用イメージです。
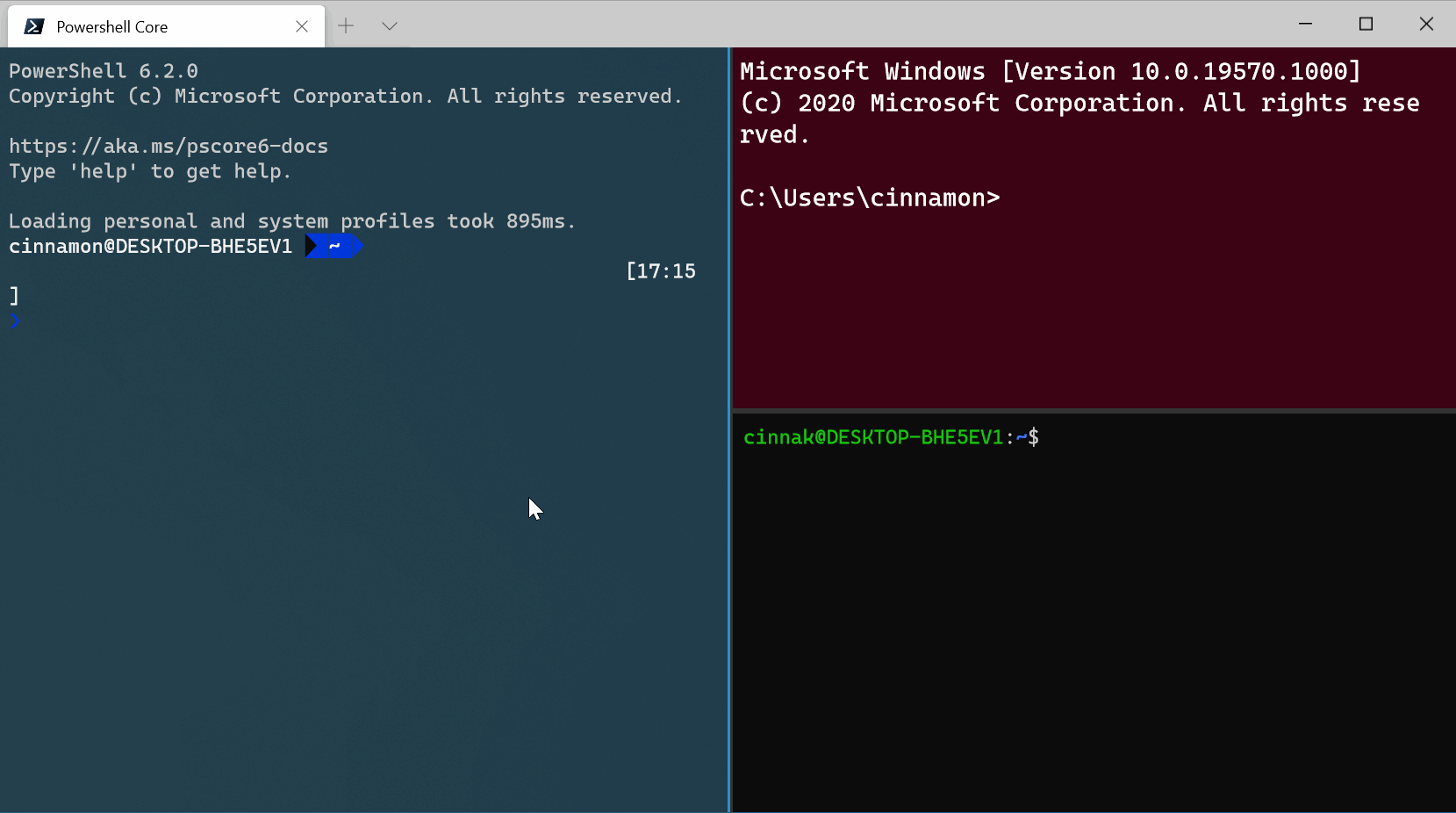 便利な使い方は他にもたくさんあると思いますが、最小限の快適な設定&覚えておくと便利な使い方を紹介します。
便利な使い方は他にもたくさんあると思いますが、最小限の快適な設定&覚えておくと便利な使い方を紹介します。
おことわり
- 執筆時、プレビュー版(ver 0.11)を使用。正式リリース直前なので、ここから大幅な変更はないと思われるが、正式版と微妙に異なる可能性あり。
- とりあえず使ってみたい、ある程度便利に使えたらいい、という人向けの導入記事
インストール
Microsoft Storeからインストールできます。ストアから検索するか、以下のリンクからインストールしてください。
https://www.microsoft.com/ja-jp/p/windows-terminal-preview/9n0dx20hk701
起動方法
「ファイル名を指定して実行」が素早くてオススメです。(スタートメニューから探してクリックでもいいですが)
※win + Rキーで「ファイル名を指定して実行」を呼び出してwtと入力、enterキーを押下。
ちなみにエクスプローラーのアドレスバーからも起動できます。
その場合、wtと入力→enterキーでもいいですが、wt -d .と入力すると、エクスプローラーで開いている階層でWindows Terminalを起動できます。
cdでディレクトリを移動する手間が省けるので覚えておくと意外と便利です。

※-dは起動時のディレクトリを指定するオプション、.はカレントディレクトリ
快適な設定
ここでは、最小限の設定として以下2つの設定をします。
- デフォルトプロファイルの変更
- パネル分割のキーボードショートカット登録
Windows Terminal起動後、設定ファイル、setting.jsonを開きます。
キーボードでctrl + ,を押下、または、タイトルバーからみたいなマークをクリック>設定をクリック。
解説の前に、setting.jsonの編集結果を見せておきます。編集した箇所はハイライト部分の3行だけです。
※デフォルトでインストール済みのプロファイルが設定ファイルに自動反映されているので、個々人の環境脚注1によって、記載が若干異なると思います。
// To view the default settings, hold "alt" while clicking on the "Settings" button.
// For documentation on these settings, see: https://aka.ms/terminal-documentation
{
"$schema": "https://aka.ms/terminal-profiles-schema",
"defaultProfile": "{0caa0dad-35be-5f56-a8ff-afceeeaa6101}", "profiles":
{
"defaults":
{
// Put settings here that you want to apply to all profiles
},
"list":
[
{
// Make changes here to the powershell.exe profile
"guid": "{61c54bbd-c2c6-5271-96e7-009a87ff44bf}",
"name": "Windows PowerShell",
"commandline": "powershell.exe",
"hidden": false
},
{
// Make changes here to the cmd.exe profile
"guid": "{0caa0dad-35be-5f56-a8ff-afceeeaa6101}",
"name": "cmd",
"commandline": "cmd.exe",
"hidden": false
},
{
"guid": "{6f9994f0-4403-5e85-9cce-98e5da3839bb}",
"hidden": false,
"name": "Ubuntu-16.04",
"source": "Windows.Terminal.Wsl"
},
{
"guid": "{b453ae62-4e3d-5e58-b989-0a998ec441b8}",
"hidden": false,
"name": "Azure Cloud Shell",
"source": "Windows.Terminal.Azure"
},
{
"guid": "{2c4de342-38b7-51cf-b940-2309a097f518}",
"hidden": false,
"name": "Ubuntu",
"source": "Windows.Terminal.Wsl"
}
]
},
// Add custom color schemes to this array
"schemes": [],
// Add any keybinding overrides to this array.
// To unbind a default keybinding, set the command to "unbound"
"keybindings": [
{"keys": ["ctrl+shift+d"], "command": {"action": "splitPane", "splitMode": "duplicate"}}, {"keys": ["ctrl+shift+u"], "command": {"action": "splitPane", "split": "auto","index": 2}} ]
}以下、編集内容の解説です。解説いらん、って人は該当箇所だけコピペしてください。
デフォルトプロファイルの変更
Windows Terminal起動時にどのプロファイルで起動するかを選びます。初期状態だとおそらくPowerShellになっています。
PowerShellユーザーはそのままでもいいですが、自分が一番良く使うプロファイルに変更すると快適になります。
編集するのは"defaultProfile"の部分ですが、初期状態は↓みたいになっています。
"defaultProfile": "{61c54bbd-c2c6-5271-96e7-009a87ff44bf}",私の場合はコマンドプロンプトを一番使うので、値を"{0caa0dad-35be-5f56-a8ff-afceeeaa6101}" に変更しました。
※ここで設定する値はsetting.json内からコピペしてくれば大丈夫です。"profiles">"list"に自分がインストールしているプロファイルが列挙されているので、そこから使いたいものを選んで"guid"の値をコピペします。
パネル分割のキーボードショートカット登録
1つの窓の中で、複数のプロンプト画面を立ち上げるための設定です。よく使う機能なのでショートカットキーを割り当てます。
編集するのは"keybindings"です。初期状態は↓みたいにからっぽだと思います。
"keybindings": []この[]の中にパネル分割のショートカットを登録します。最小限だと↓です。
"keybindings": [
{"keys": ["ctrl+shift+d"], "command": {"action": "splitPane", "splitMode": "duplicate"}} ]※ctrl+shift+dに、パネル分割を割り当て(duplicateなのでdを割り当て)
加えて私は、コマンドプロンプトに次いでWSLをよく使うので、WSLを指定してパネル分割するキーも割り当てました。
"keybindings": [
{"keys": ["ctrl+shift+d"], "command": {"action": "splitPane", "splitMode": "duplicate"}},
{"keys": ["ctrl+shift+u"], "command": {"action": "splitPane", "split": "auto","index": 2}} ]※ctrl+shift+uにWSLでパネル分割を割り当て(私の場合Ubuntuなのでu)
※ "index"でプロファイルを指定。"profiles">"list"の並び順(0始まり)で指定できる。
最初にいじる設定はこのくらいでいいと思います。
覚えておくと便利な使い方
前述の方法でWindows Terminalを起動したら、いつも使うプロファイル(例:コマンドプロンプト)が立ち上がるので、普通に使いましょう。
その際覚えておくと便利な使い方です。
-
基本操作は普段のショートカットキーに
shiftを足すだけ- コピー :
ctrl + shift + c - ペースト:
ctrl + shift + v - 検索 :
ctrl + shift + f
- コピー :
- ファイルパス自動入力:ターミナル上にファイルをドラッグ&ドロップ
-
同一窓で別のプロンプトを起動
- 同じプロファイルで:
ctrl + shift + d※前述の設定をした場合 - WSLで:
ctrl + shift + u※前述の設定をした場合
- 同じプロファイルで:
-
別タブで別のプロンプトを起動:
ctrl + shift + 数字- または、タイトルバーからみたいなマークをクリック>起動したいプロファイルを選択
だいたいこのくらい覚えれば、「へぇ、便利じゃん」ってなると思います。
さらに快適&便利にするには
以下の公式ブログがわかりやすいのでオススメです。 ブログ内の機能紹介で詳細を知りたい機能があったら、公式ユーザードキュメントに該当機能の詳しいオプションなどの説明を探しに行く、みたいな使い方が良いと思います。
-
公式ブログ
-
公式ユーザードキュメント
-
追記:ドキュメントはこっちのほうがわかりやすいかも。こっちは日本語です。
その他、こんな設定も便利だぜ、ってのがあればコメントで教えてください。間違いのご指摘も歓迎です。
-
WSLを有効化していなかったりPowerShellを複数インストールしていたりする場合。
↩